What Is Partition Magic?
Partition Magic is a software that helps manage your computer’s storage. It was first made by PowerQuest Corporation and later taken over by Symantec.
This tool can do many things, like creating, deleting, and formatting sections on your computer’s storage. It has other uses too. It lets you make separate sections on your hard drive. These sections are like different rooms where you can keep things like files, programs, and even whole operating systems. This helps keep things organized and makes better use of space on your computer.
However, it hasn’t been updated much since Symantec took over. The latest version, Partition Magic 8, only works with older Windows versions like NT, 95/98, ME, 2000, and XP. Unfortunately, it doesn’t support newer Windows like Vista, 7, 8, or Server editions like 2003, 2008, 2011, and 2012, including their 64-bit versions.

Best Alternatives For Partition Magic
If you are looking for handy tools for magic partition, here are two practical utilities.
1. Disk Management
Disk Management is the first partition magic free tool. It is a built-in Windows tool for managing your hard drive partitions. There are many users who choose this tool to manage their partition, it is trusted by users because it requires no download and is free of charge.
It allows you to create, resize, format, and delete partitions, change drive letters, and extend or shrink partitions. It can be useful for basic partition tasks, such as organizing files and optimizing storage.
Case 1. Extend C drive with adjacent unallocated space
Using Disk Management to extend your C drive with nearby empty space has advantages and drawbacks. On the positive side, it’s easy to do since it’s built into Windows, and it won’t cost you any extra money. However, it only works when the unallocated space is right next to your C drive, which might not always be the case. Also, this method can’t be used to shrink partitions, and if there are any files at the end of the C drive, they could get in the way of the extension. Overall, while it’s convenient and free, it has limitations and may not work in every situation.
You can just press “Win+R” simultaneously and type “diskmgmt.msc” to enter Disk Management. Then, right-click C drive and choose “Extend Volume” and follow the instructions to move on.
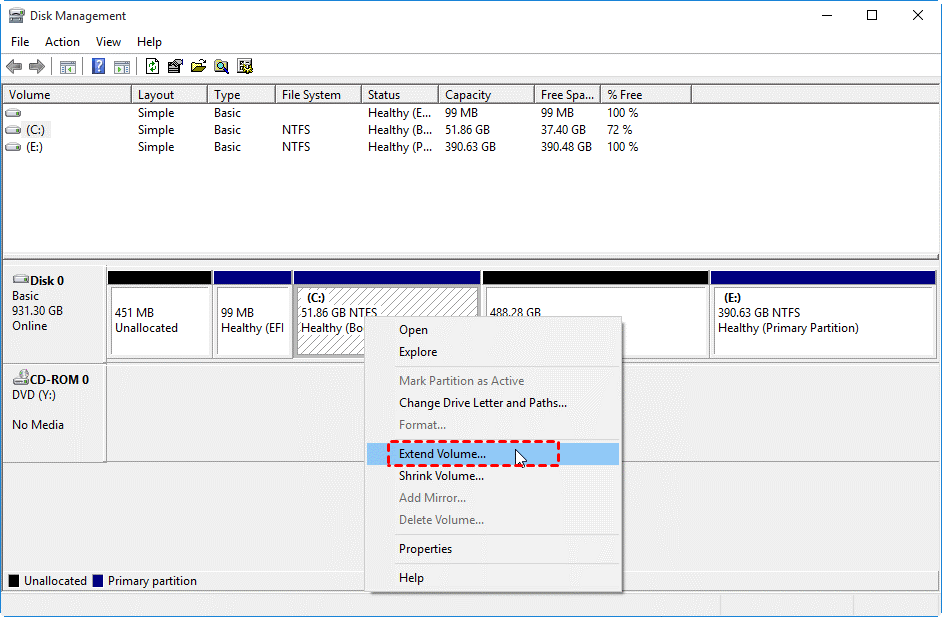
Note: If you can’t click on “Extend Volume” because it’s grayed out, it’s because in Windows 10, you can only use the Extend Volume feature when there’s empty space right next to the partition you want to make bigger.
Case 2. Create a new partition from C drive
With Disk Management, you can also use it to create a new partition from C drive. However, it can only create new partitions if there’s available unallocated space at the end of the C drive, and you can’t shrink the C drive to make more room. For more advanced partitioning, you may need to seek help from other tools.
Step 1. Press the “Win + X” and select “Disk Management” from the menu. Locate the C drive in the list of available disks and right-click it. Then select “Shrink Volume” from the context menu that appears.

Step 2. In the Shrink window, enter the amount of space you want to allocate to the new partition in megabytes (MB), then click “Shrink”. Once Disk Management has completed the shrinking process, you’ll see a black area labeled “Unallocated.” Right-click the unallocated space and select “New Simple Volume” from the context menu that appears.
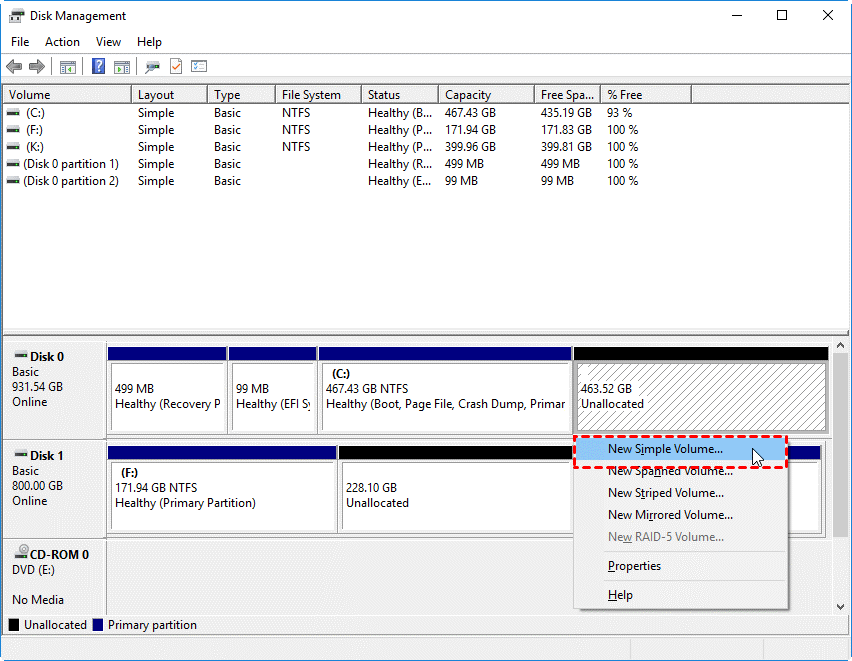
After this step, you can follow the prompts to complete the whole process then.
Indeed, Disk Management is a reliable tool for disk partition management in most scenarios. But you may still encounter problems like “Extend Volume is greyed out” or others. And, more advanced operations might require third-party software.
2. AOMEI Partition Assistant Standard
AOMEI Partition Assistant Standard Edition is an excellent partition manager. It provides a wide array of options, more than many other free partition software tools, with accessible features as well as some tucked within menus, but don’t be overwhelmed by this.
It is compatible with Windows 11, 10, 8, 7, Vista, and XP. This software allows you to adjust, combine, generate, set up, align, divide, and recover partitions. Additionally, it can replicate entire disks and partitions.
Moreover, you can use AOMEI’s tool to establish a bootable Windows flash drive, transfer an operating system to a completely different hard drive, erase all data from a partition or drive, and copy partition to another drive.
While numerous partition management functions are accessible, some are restricted to their paid professional version. These functions are usually suitable for more advanced operations like switch between primary and logical partitions or converting between dynamic and basic disks.
Now, let’s see how to use the best alternative for partition magic to easily manage your disk.
Step 1. Launch AOMEI Partition Assistant Standard Edition to get its main interface. To move the unallocated space and make it locating behind the system partition, we need to drag D: partition rightwards. Right click on D: partition and select “Move Partition” in the drop-down menu.

Step 2. In the pop-up window, put mouse pointer on D: partition and drag it to the right.
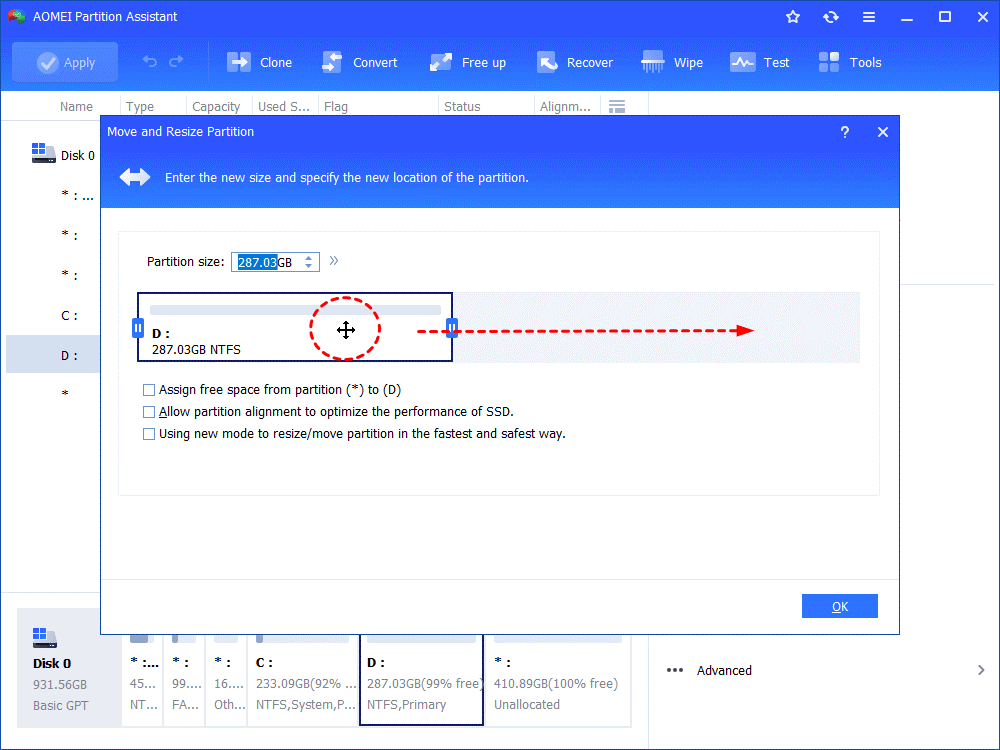
Step 3. Next, hit the “OK” button to get back to the main screen. Now, just do a right-click on the C: drive and pick “Resize Partition” from the menu that shows up. (You can also adjust the size of a BitLocker partition here.) To make your system partition bigger, simply drag the right slider bar of the C: partition to the right to add the unallocated space.

Step 4. To create a new partition, please right click on unallocated space and select “Create Partition” from the list.

Step 5. In the pop-up window, you can specify the partition size, file system, drive letter, partition label and set as logical or primary partition. Also, you can adjust the new partition size by moving the slider bar.

Step 6. Click “OK” to return the main interface. Here you can preview all changes and check all the pending operations. To save all changes, click “Apply” button on the toolbar.

As you can see, this alternative for partition magic can break limitations of Disk Management, making partitioning handy and effectively.
To meet different partition management needs, here we list the Edition comparison of the best partition magic alternative:
For those using Windows 11/10/8/7/XP/Vista/2000 in either the 32-bit or 64-bit version, there’s AOMEI Partition Assistant Pro Edition, a professional tool for managing partitions and disks that offers advanced features.
When it comes to Windows Server 2000/2003/2008/2012/2016/2019 or non-server versions of Windows 11/10/8/7/XP/Vista/2000 (both 32-bit and 64-bit), the go-to choice is AOMEI Partition Assistant Server Edition, an exceptional tool for server and non-server environments.
For businesses seeking comprehensive solutions, AOMEI Partition Assistant Unlimited Edition and Technician Edition provide unlimited usability across one or multiple companies, a cost-effective choice for corporate needs.
To Read More Tech Blogs Visit: Technical Nick

















