Reasons for Copying a Windows Hard Drive to SSD
Hard drives are the most common storage device people use, but with the widespread use of SSDs, more and more users tend to copy Windows hard drives to new SSDs. So why are so many users choosing SSDs as their new storage device? This article summarizes for you these common reasons.
- Improve performance: Compared to traditional mechanical hard drives, SSDs have faster read and write speeds. This is the most important reason why most users choose to clone their hard drives to SSDs. This will effectively improve the performance of your computer, speed up your system and your computer’s boot speed.
- Prevent data loss: Since cloning a disk is a one-to-one copy process, copying a hard drive to an SSD is equivalent to making a detailed backup of all the data on the source disk. Even if your computer or the source disk fails, you can still access your data normally on the cloned SSD. This effectively avoids the problem of data loss.
- Optimize disk space allocation: Many users do not lose the source disk after cloning their original hard drive to a new SSD. Instead, they will use the source disk as the storage disk and the SSD as the boot disk. This can optimize the disk space allocation to the maximum extent.
The Best Freeware to Copying a Windows Hard Drive to SSD
In order to copy a windows 10 hard drive to SSD, you need a free disk cloning software windows 10 to help you achieve the goal. AOMEI Backupper Standard is a good choice. It not only allows you to clone Windows 10 hard disk to SSD, it also supports many Windows operating systems, including Windows 11, 8.1, 8, 7, XP, Vista, etc. As a professional disk cloning software, it also has these advantages. You can keep reading for more details.
- Secure Boot: The most important advantage is that you can directly and successfully boot your computer from the cloned SSD after cloning.
- Intelligent Clone: By default, it will only copy the used sectors on the source disk, so this feature will be very useful if you need to clone a large disk to a small one.
- SSD Alignment: This feature can help you make your SSD perform better so it will have faster read and write speeds. If your target disk is an SSD, please remember to always check this feature.
- Sector-by-sector Clone: This function is able to clone all sectors on the source disk, whether they are used or not. Therefore, you don’t have to worry about missing any of the sectors. This feature is only available if your target disk is equal to or larger than the source disk space.
- Live Clone: Since the cloning process takes some time, this feature helps you to use your computer normally while cloning. It allows cloning tasks to be performed in the background.
How to Copy a Windows Hard Drive to SSD (Step by Step)?
After learning about this free cloning software, you can continue reading the following content. It will show you how to prepare accordingly before disk cloning to ensure a better cloning process and the step-by-step procedure. This software is easy to understand and even if you are a beginner, you can easily complete the whole cloning process.
First of all, you need to complete the following preparations before cloning.
- Connect your SSD to your computer and make sure that your computer recognizes the SSD.
- Then backup the important files on your target disk. If your SSD is new, then you can skip this step. If your SSD is not empty, you need to make a backup of your important files because the cloning process will wipe everything on the target disk. For better security, many users choose to backup files to an external hard drive.
- Download the freeware – AOMEI Backupper Standard, install and open it.
After completing the above preparations, you can follow the graphic tutorial below to start copying a Windows 10 hard drive to an SSD.
Step 1. When you launch this cloning software, you need to click Clone > Disk Clone.
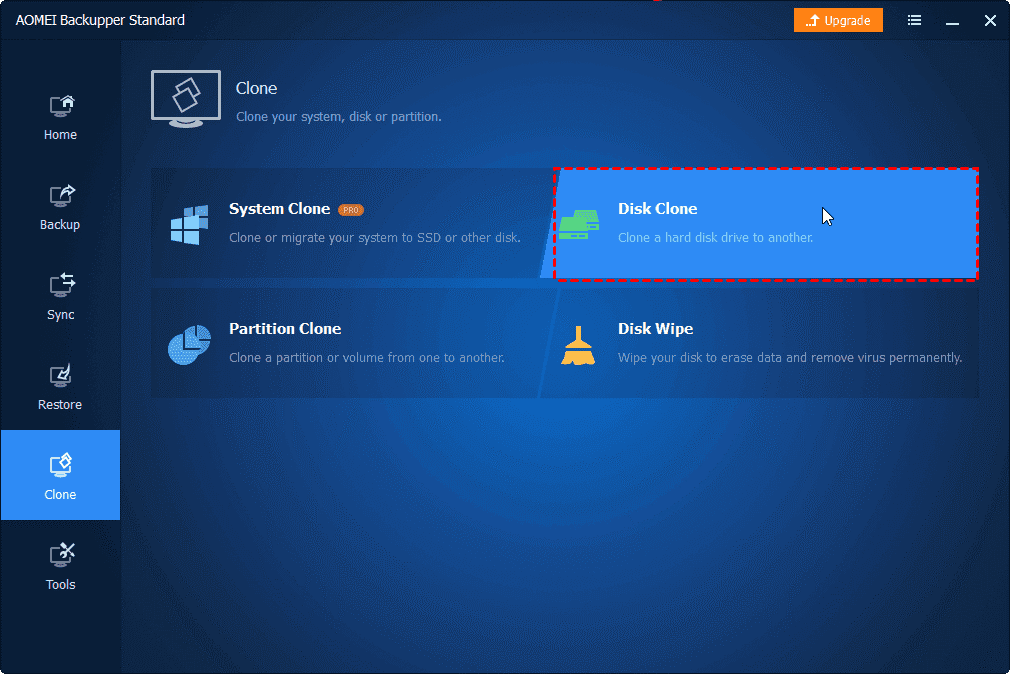
Note: The free edition supports cloning MBR to MBR (system disks), and the data disk. If you want to copy disks between two GPT disks or between GPT and MBR disks, you can upgrade to the Pro version or higher editions.
Step 2. Choose the Windows 10 hard drive as the source disk and click Next to continue.
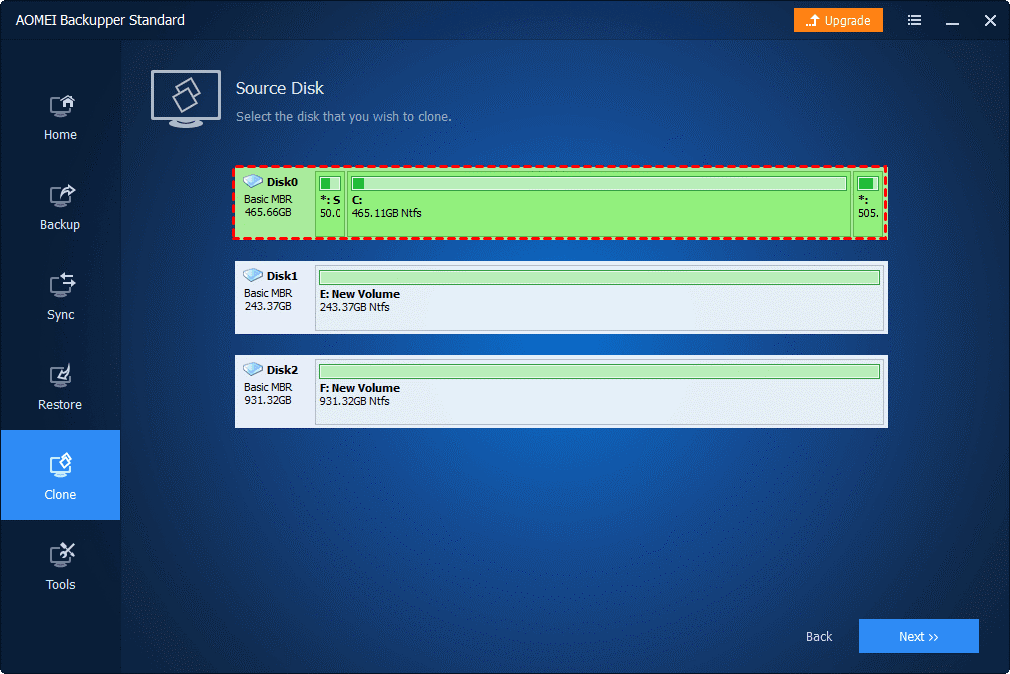
Step 3. Select the SSD as the destination disk and click Next.
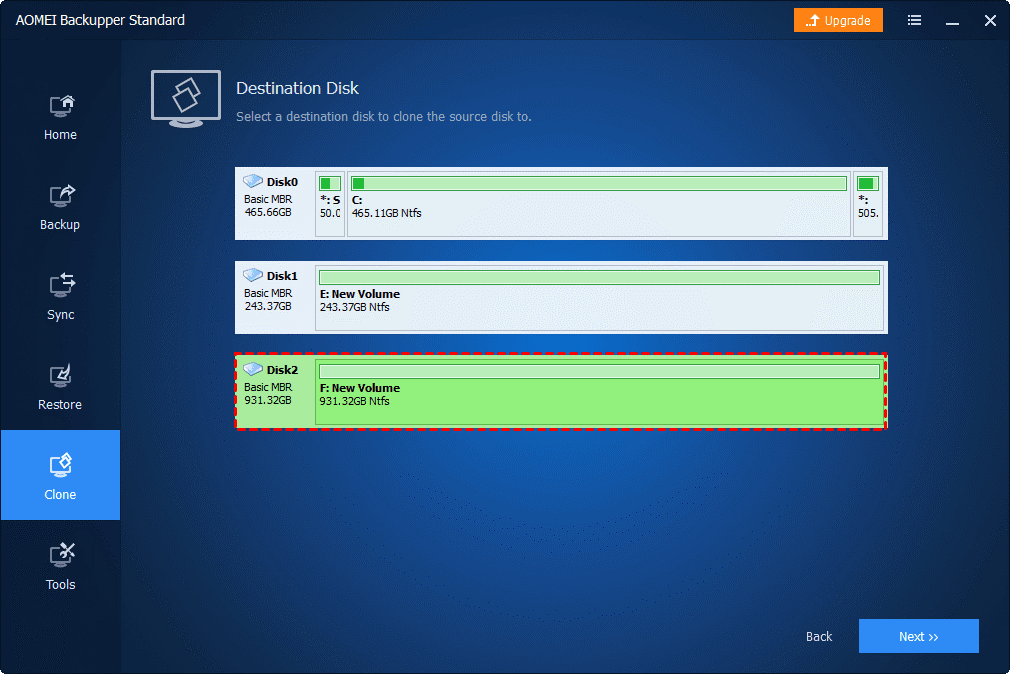
Step 4. Remember to tick SSD Alignment to accelerate the reading and writing speed of SSD. Then click Start Clone to clone a Windows 10 hard drive to SSD.
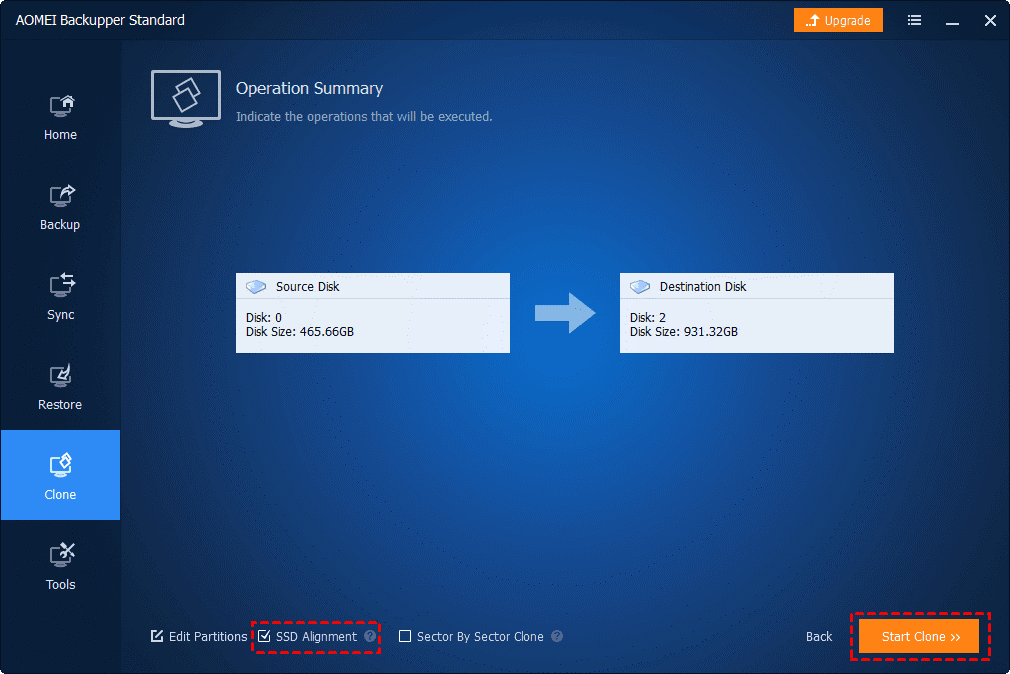
Note: Edit Partitions: You can change the partition size automatically or manually (advanced edition).
To know how to make cloned SSD bootable, just change the SSD as the first boot option in the BIOS.
Conclusion
This article introduces the reasons to clone Windows hard drive to SSD and the best backup software AOMEI Backupper Standard. You can use this disk cloning software to help you easily copy a Windows 10 hard drive to SSD.
Its intelligent clone feature can help you clone a large disk to a small one. If you are cloning disks of the same size or cloning a small disk to a large one, its sector-by-sector clone feature can help you copy all the sectors on the source disk. It also speeds up the read/write speed of the target SSD as well as lets the cloning task run in the background. It supports many types and different brands of SSDs and various Windows operating systems.
In addition to disk clone, it also can help you move program files from C to D if you need. And AOMEI Backupper provides System Clone and Partition Clone features to meet your multiple cloning needs. You can download this software to explore more useful functions!
To Read More Tech Blogs Visit: Technical Nick

















