How can I access my work computer remotely anytime?
“I go on business trips quite often. I wonder how to remotely access my work computer from anywhere, so I can get the essential information in time?”
– Question from Reddit
The answer is YES. A reliable remote desktop tool could allow you to remotely access your work computer from another device, regardless of location. Whether you’re at a coffee shop, in a hotel, or at home, you can remotely access your work computer from another computer or your mobile device to deal with urgent tasks. Let’s discuss how you can access work computer remotely in detail.
How to access work computer remotely with AnyViewer?
The important thing about how to access work computer remotely is which remote desktop software you should choose. Here we recommend AnyViewer. AnyViewer is a fast, reliable, and stable remote work tool that can meet all your remote work needs. What makes it the best remote work software? Let’s take a look.
Complete work remotely at your fingertips
- Unattended access. It allows you to remotely access an unattended computer without permission.
- iOS/Android device support. It supports iOS remote access and Android remote access, enabling you to remotely access you work computers from mobile devices.
- File transfer. It allows users to access, edit and transfer files only available and editable on your working PC.
- Multi-monitor switch. It allows you to switch between an all-monitor display and a one-monitor display when connected to a device with multiple monitors.
- Personalized settings. It allows you to customize image quality, hide desktop wallpaper according to your network condition to get a smoother and even faster experience.
- Operation shortcuts. It offers shortcuts of “Ctrl+Alt+Delete”, Task Manager and CMD, allowing you to quickly manage your work computer.
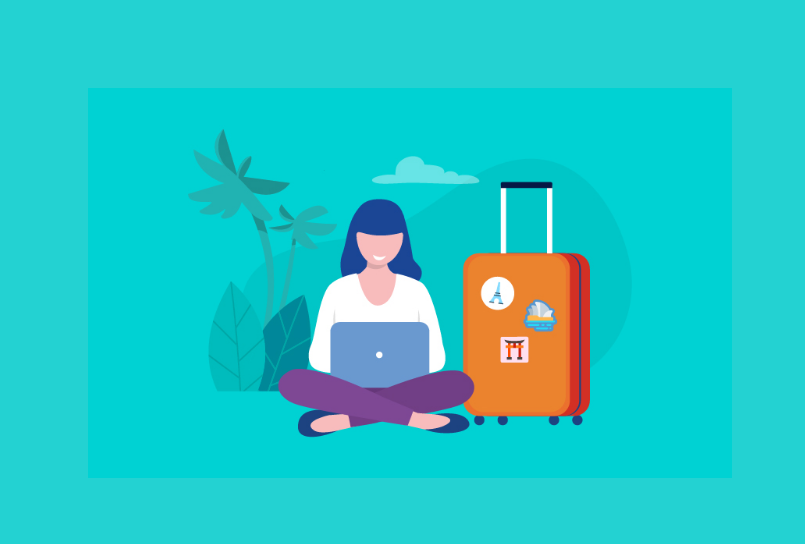
Abundant features for productive teamwork
- Multi-session handling. It allows one user to access multiple work computers at the same time remotely.
- Screen share. It allows users to view the screen of the remote computer or share the screen with the remote computer.
- Real-time communication. It allows users to send messages to the remote computer or chat with remote users.

Guarantee data safety and protect privacy
- Risk-free. Data and file transfer safety is guaranteed by Elliptic Curve Cryptography (ECC) encryption.
- Privacy mode. It allows you to disable the mouse and keyboard to prevent others from manipulating the remote computer and black the remote screen to prevent others from seeing what’s displayed on your computer.
- Power management. It allows you to remotely lock, reboot, or shut down your work computer with one click when disconnecting or for a break, protecting your privacy from leaking.

Next, let’s see how to get remote access to work computer from home or any remote location with AnyViewer.
Step 1. Download, install, and launch AnyViewer on the work computer and your device at hand.
Step 2. On the work computer, navigate to Log in and then Sign up (if you have already registered on the official website, you can log in directly).
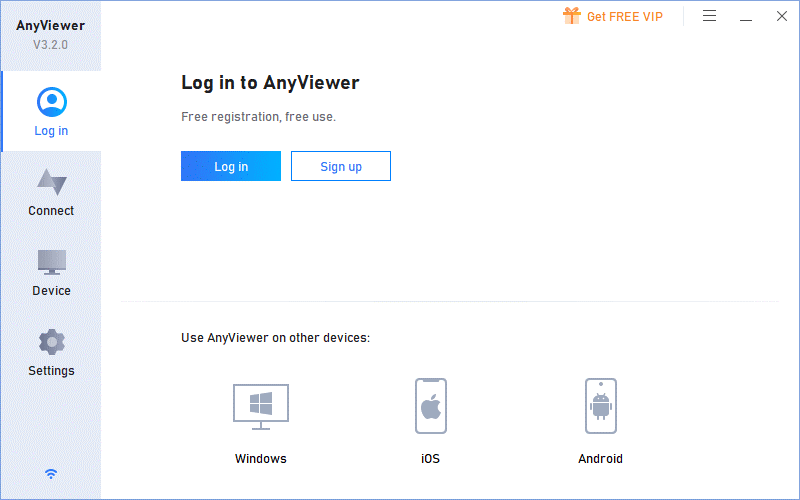
Step 3. Fill in the sign-up information.

Step 4. You should now see that you have successfully logged into AnyViewer. Your work computer will be assigned to the account to which you have logged in automatically.

Step 5. On your device at hand, log in to the same account that you have logged into the work computer. Go to the Device tab, choose the work computer you need to remotely access, and click One-click control to access it. Besides, you can also click View the screen to see the remote desktop or click File transfer to share files between computers.

The bottom line
Choosing the right remote work software provides you with the ability and confidence to increase productivity and perform your work at high levels. This post primarily introduces how to access work computer remotely from any remote location with AnyViewer. It has a number of features that could improve the efficiency of your remote work. Try AnyViewer for yourself and see what surprises it can bring as a remote desktop software.
To Read More Tech Blogs Visit: Technical Nick



![How To Access Work Computer Remotely? [Full Tutorial]](https://technicalnick.in/wp-content/uploads/2022/12/How-To-Access-Work-Computer-Remotely-Full-Tutorial-750x375.png)













