Windows 10, a widely used operating system, may be the foundation of your computer. Have you used the Windows 10 operating system for a period of time? As you create a significant amount of data on your computer, the question arises: should you back up your files? Opting for cloud backup is a modern and suitable alternative compared to conventional methods of backup.
The Advantages Of Cloud Backup For Windows 10
Protecting your data is crucial, and creating backups of your Windows 10 computer provides a layer of security. By opting for cloud backup in Windows 10, you gain various benefits. Let’s explore the advantages of backing up Windows 10 to the cloud:
- Shield your data from local disasters, virus attacks, system crashes, equipment failures, and more with cloud backup for Windows 10.
- Enjoy the convenience of recovering your Windows 10 data with just a few clicks after experiencing data loss.
- Access your Windows 10 files from any device connected to a stable network once you have created a cloud backup.
- Flexibility in cloud storage allows you to effortlessly expand your backup space according to your needs.
- Take advantage of the numerous valuable features offered by cloud backup services, enhancing convenience.
- After creating a cloud backup, you can get a lot of disk storage back by deleting local data.

Opting For OneDrive As Your Backup Destination
OneDrive, Microsoft’s cloud-based file hosting and synchronization service, presents a reliable choice for storing and syncing files across various devices and platforms. OneDrive offers 5GB of free storage and additional storage options, such as 100 GB, 1 TB, and 6 TB.

Many users opt to automatically back up their Windows 10 files to OneDrive. You can accomplish this either through the OneDrive desktop app or by using dedicated OneDrive backup software. Here, we will show you the best solution.
A Top Solution For Windows 10 Backup: CBackup
When selecting a cloud backup service for your Windows 10 computer, consider CBackup, a remarkable free cloud backup service. CBackup prioritizes global data security and seamlessly integrates with Windows operating systems, including Windows 10, 11, 8, 7, and XP.
This free service enables you to back up your C drive, hard drive, and even your entire computer to OneDrive, if given sufficient cloud space. In backup tasks, CBackup offers scheduled backup options, freeing you from the need to manually begin backup tasks. Additionally, it supports backup to other popular cloud storage platforms like Google Drive and Dropbox.
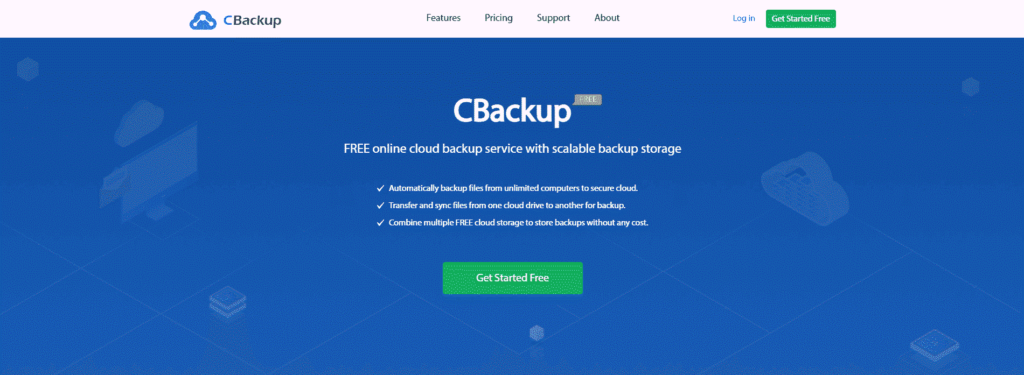
Trusted authoritative websites have provided positive reviews of CBackup, highlighting its efficiency and security. If you are a Windows 10 operating system user seeking reliable backup solutions, CBackup is an ideal choice.
Explore CBackup’s extensive features, including backup and sync capabilities:
- Backup PC to public cloud: Effortlessly back up your Windows 10 computer data to public cloud services like OneDrive, Google Drive, Dropbox, and so on.
- Backup PC to CBackup Cloud: Benefit from CBackup’s 10GB of free cloud storage in the CBackup Cloud for Windows 10 data backup.
- Sync PC to public cloud: Seamlessly sync your computer files with the cloud using CBackup.
- Combine cloud storage: Enjoy more cloud storage space by merging multiple or unlimited cloud drive accounts together.
- Cloud to cloud backup or sync: Easily back up or move Windows 10 data between different cloud drive accounts from a single interface.
- Unlimited backup versions: CBackup stores unlimited versions of your backups, simplifying file recovery to a previous version.
A Step-By-Step Guide To Backing Up To OneDrive On Windows 10
In addition to introducing CBackup, we provide you with a simple guideline to create backups through CBackup on your Windows 10 computer:
1. Download and install the CBackup desktop client on your Windows 10 computer. Create a new CBackup account and log in using the client.
2. Navigate to the Storage tab. Select OneDrive for storing your Windows 10 PC data and click Authorize Now to authorize CBackup to access it securely.

3. To create a backup task, please press Backup > Backup PC to Public Cloud.

Note: You can directly select “Backup PC to CBackup Cloud” without adding other public cloud drive accounts to CBackup.
4. Determine whether you wish to back up your entire Windows 10 computer or specific files and folders. Select a cloud drive account as the backup destination.
5. Finally, click the Start Backup button to initiate the Windows 10 cloud backup promptly and efficiently.
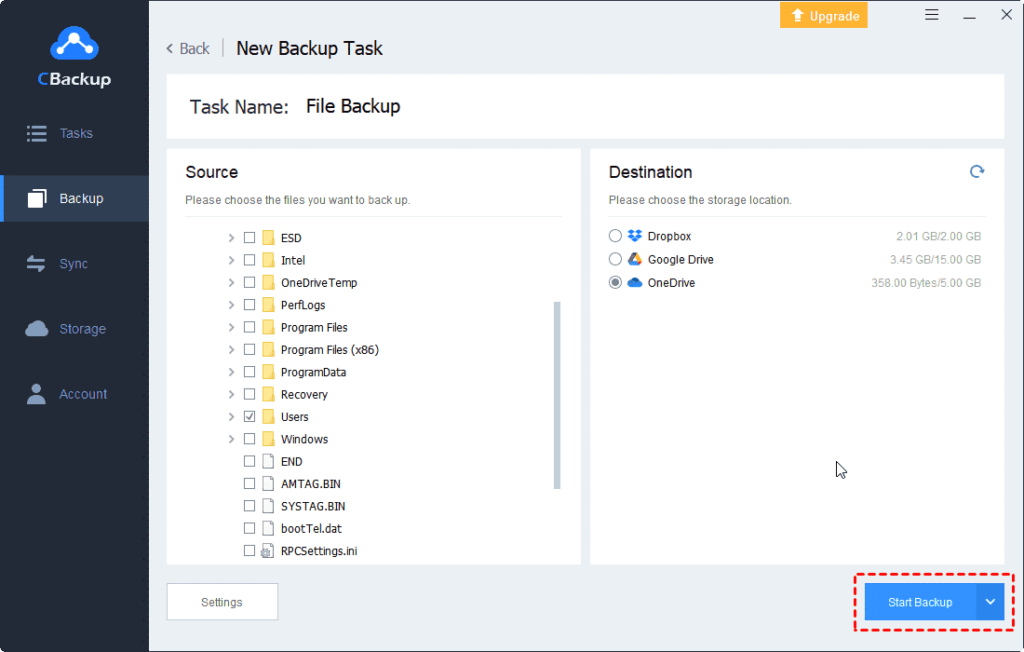
Final Words
If you seek an excellent free backup software for your Windows 10 device, we have introduced the best option available. CBackup offers the ability to create cloud backup tasks and access a range of valuable features, all without cost. By utilizing CBackup, you can ensure the complete protection of your Windows 10 data.
To Read More Tech Blogs Visit: Technical Nick

















